Deploy the Business Process Project:
When every one of the designs have been finished, click on the “Release” button in the process manufacturer. (Business Process Project)

Select the variant subtleties and add a remark to monitor your changes. Click on “Release” button.

The screen would revive and presently show a Deploy choice. Click on the “Deploy ” button.

In the “Deploy a Project” popup, select “x No trigger creation” and click on “confirm” and select “Deploy”.

When the status has changed to sent, explore to handle manufacturer and select the Beginning Structure which will be utilized to set off this robotization. Notice that the Structure interface is accessible.

Duplicate this connection and open it in another program tab. You will see the start Form which can be submitted.

Navigate to the “My Inbox” located within SAP Process Automation.

Endorse the solicitation as a prompt Line Manager. The solicitation has come in as it surpasses the 300 hours condition which was characterized in the mechanization.

Revive the inbox and you will see one more solicitation come in for endorsement as a Division Manager for Supportability

In the following blog entry, lets investigate the Cycle Dashboard which shows up with SAP Interaction Mechanization. I will likewise stroll through the setup to bring every one of the significant applications like Inbox, Begin Structures and so on in a central Fiori Launchpad.
In the next steps of deploying the Business Process Project, after initiating the release by clicking on the “Release” button in the process builder, the user is prompted to select version details and add a comment for tracking changes. Upon clicking the “Release” button again, the screen refreshes to display a “Deploy” option. Clicking on the “Deploy” button leads to a popup for deploying the project, where the user can choose “x No trigger creation” and confirm the deployment.
After the status changes to “sent,” the user navigates to the handle builder and selects the Start Form, which serves as the trigger for the automation. The Form interface is accessible, and the user can copy the link for future use. Opening this link in a new browser tab reveals the start Form that can be submitted.
SAP Intelligent Robotic Process Automation
Moving forward, the user goes to the “My Inbox” within SAP Process Automation to endorse the request as an immediate Line Manager. The request has come in due to exceeding the 300 hours condition defined in the automation. Refreshing the inbox, another request appears, this time for approval as a Division Manager for Sustainability.
In the upcoming blog entry, we will delve into the Cycle Dashboard, a key feature within SAP Interaction Automation. Additionally, I will guide you through the configuration steps to consolidate essential applications like Inbox, Start Forms, etc., into a central Fiori Launchpad for a seamless user experience. Stay tuned for a detailed exploration of SAP Interaction Automation’s capabilities and integration possibilities.
Interested in this SAP Classes ? Fill Your Details Here
Find Your Preferred Courses
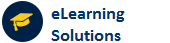
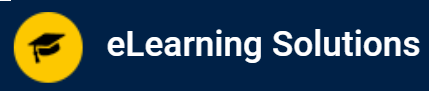


 WhatsApp us
WhatsApp us