Witnessing Variable Shifts in OpenSolver
OpenSolver, a powerful add-in for Excel, empowers you to tackle complex optimization problems. While it efficiently calculates optimal solutions, sometimes you might crave a deeper understanding of how it arrives at those results. Particularly intriguing can be the dynamic behavior of your decision variables – how their values change throughout the optimization process.
This blog delves into the world of visualizing variable transformations within OpenSolver. We’ll explore various approaches to witness these value shifts, catering to different learning styles and project requirements.
Method 1: Analyzing the Post-Solve Report
OpenSolver offers a built-in post-solve report that summarizes the solution details. This report includes a section dedicated to “Changing Variable Cells.” Here, you’ll find the final, optimal values assigned to each decision variable you defined in your model.
While this method provides a snapshot of the final outcome, it doesn’t reveal the step-by-step journey of the variables. But it serves as a valuable starting point, especially for smaller models where you can grasp the overall variable adjustments.
Method 2: Leveraging the Data Table Feature
Excel’s Data Table functionality can be harnessed to create a scenario analysis alongside OpenSolver. Here’s how it works:
- Set Up Your Data Table: Select a single input cell (often a coefficient in your constraints or objective function) and designate it as the “Row Input Cell” in the Data Table setup.
- Define Input Values: Enter a range of values you’d like to explore for this input cell. This range can represent different possibilities or sensitivities you want to test.
- Link to OpenSolver: For each row in the Data Table, configure a unique OpenSolver scenario. This can be achieved through VBA or by manually adjusting the model’s parameters based on the input values in the Data Table.
- Solve and Observe: Run the Data Table. Excel will solve the OpenSolver model for each row, effectively showcasing how the optimal values of your decision variables change based on the varying input you defined.
This method provides a more dynamic view of variable behavior, allowing you to witness adjustments across multiple scenarios.
Method 3: Witnessing the Magic with VBA (Optional, for Advanced Users)
For those well-versed in VBA, delving into the code behind OpenSolver unlocks a treasure trove of information. By incorporating code snippets that capture the values of decision variables at different stages of the optimization process, you can create custom visualizations or data logs.
This approach offers the most granular control and flexibility. However, it requires a solid understanding of VBA programming and the OpenSolver API.
Choosing the Right Method
The most suitable method depends on your specific needs and comfort level.
- For a quick overview of final variable values, the post-solve report suffices.
- If you want to explore different input scenarios, the Data Table with linked OpenSolver models is a great choice.
- And for the ultimate level of control and visualization, VBA programming opens a world of possibilities.
Beyond the Methods: Additional Tips
- Smaller Models are Easier to Track: Complex models with numerous variables can be challenging to visualize dynamically. Consider simplifying your model for better comprehension of variable behavior.
- Focus on Critical Variables: If you’re particularly interested in a specific subset of variables, prioritize tracking their changes during the optimization process.
By employing these methods and considerations, you can gain valuable insights into the inner workings of OpenSolver. Witnessing variable transformations empowers you to not only obtain optimal solutions but also develop a deeper understanding of how those solutions are achieved. This knowledge can prove invaluable for refining your models, conducting sensitivity analysis, and ultimately making data-driven decisions with greater confidence.
YOU MAY LIKE THIS
A Comprehensive Guide to SAP Analytics Cloud Jobs
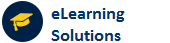
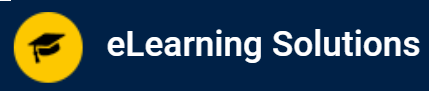

 WhatsApp us
WhatsApp us