1. Introduction: Enhancing the Work Item Preview
The work item preview in an application or workflow system provides users with a quick glimpse of the task at hand. To make the work item preview more visually appealing and branded, adding a logo can significantly enhance the user experience. This article explores the importance of adding a logo to the work item preview, provides step-by-step instructions for implementation, and discusses the benefits and considerations associated with this customization.
The work item preview is a concise representation of a task or work item within an application. It typically includes key information such as the task title, description, due date, priority, and other relevant details. Users often rely on the work item preview to assess the importance and urgency of tasks and make informed decisions about their next actions.
3. Importance of Adding a Logo
Adding a logo to the work item preview offers several advantages:
- Branding: Incorporating a logo ensures consistent branding across the application, reinforcing the organization’s visual identity and creating a professional impression.
- Visual Recognition: A logo enhances recognition and recall, allowing users to quickly associate the work item with the corresponding organization or department.
- User Engagement: A visually appealing work item preview with a logo can capture users’ attention and increase their engagement with the task and the overall workflow.
- Trust and Familiarity: A logo adds a sense of trust and familiarity, providing users with a visual cue that reinforces their confidence in the system and the tasks at hand.
Bonuses: Big Data Visual Analytics
4. Steps to Add a Logo to the Work Item Preview
Follow these steps to add a logo to the work item preview:
- Identify the logo: Choose a high-resolution logo that represents the organization or department.
- Image format: Convert the logo to an appropriate image format, such as PNG or JPEG.
- Size and dimensions: Determine the desired size and dimensions of the logo in relation to the work item preview. Consider the available space and ensure the logo is clearly visible without overpowering other information.
- Prepare the image: Resize the logo image to fit the designated dimensions and optimize its file size for web or application usage.
- Upload the logo: Access the customization settings of the application or workflow system and locate the option to upload a logo.
- Add the logo: Follow the instructions provided in the system to upload and apply the logo to the work item preview.
- Preview and test: Validate the logo placement and appearance in the work item preview by creating a test task or work item.
5. Customizing the Logo Appearance
To further customize the logo appearance in the work item preview, consider the following:
- Positioning: Choose the optimal placement for the logo within the work item preview, ensuring it does not obstruct critical information.
- Transparency: If applicable, adjust the logo’s transparency level to blend harmoniously with the overall design of the work item preview.
- Clickability: Determine whether the logo should be clickable and define its behavior, such as redirecting to the organization’s website or providing additional contextual information.
- Mobile Responsiveness: Ensure the logo adapts to different screen sizes and remains visible and legible on mobile devices.
6. Benefits of Adding a Logo
Adding a logo to the work item preview offers several benefits:
- Professionalism: A logo adds a professional touch to the work item preview, enhancing the overall visual presentation of the application or workflow system.
- Brand Consistency: Incorporating a logo ensures consistent branding across the user interface, strengthening the organization’s identity and reinforcing brand recognition.
- User Experience: A visually appealing work item preview with a logo can improve user experience, making the task management process more engaging and enjoyable.
- Differentiation: A customized work item preview sets the application or workflow system apart from generic interfaces, contributing to a unique and memorable user experience.
7. Potential Considerations and Best Practices
While adding a logo to the work item preview can be beneficial, consider the following best practices:
- Appropriate Size: Ensure the logo size is appropriate for the job item preview and does not dominate the overall layout.
- Consistency: Use the same logo across the application or workflow system to maintain brand consistency and avoid confusion.
- Image Optimization: Optimize the logo image file size to ensure fast loading times and minimize the impact on system performance.
- User Feedback: Gather feedback from users to evaluate the effectiveness of the logo addition and make any necessary adjustments.
8. Conclusion
Adding a logo to the work item preview can enhance the visual appeal, branding, and user experience of an application or workflow system. By following the outlined steps and considering best practices, organizations can create a more engaging and visually consistent job item preview that aligns with their brand identity.
FAQs (Frequently Asked Questions)
1. Can I use a transparent logo in the work item preview? Yes, you can use a transparent logo to achieve a more seamless integration with the job item preview. Ensure the logo’s transparency is appropriately set to maintain readability and visual balance.
2. What file format is recommended for the logo image? Common image formats such as PNG or JPEG are suitable for logo images. Choose the format that preserves the quality and transparency (if applicable) of the logo.
3. Can I resize the logo within the work item preview? The ability to resize the logo within the job item preview depends on the customization options available in the application or workflow system. Check the system’s settings or consult the system administrator for specific resizing options.
4. Should the logo be clickable in the work item preview? The decision to make the logo clickable is based on the desired user experience and system functionality. If the logo serves as a link to the organization’s website or provides additional information, making it clickable can be beneficial.
5. How often should I review and update the logo in the job item preview? Review the logo periodically to ensure it remains up to date and aligns with any changes to the organization’s branding. Regularly gathering user feedback can help identify any necessary updates or improvements to the logo in the work item preview.
Bonuses:
Big Data Visual Analytics
SAP ABAP Training Institute in Pune, SAP ABAP Courses Online
Auto Refresh ALV Using CL_GUI_TIMER
Previous Blog
Next Blog
Interested in this SAP Classes ? Fill Your Details Here
Error: Contact form not found.
Find Your Preferred Courses
SAP SD (Sales and Distribution) is a module in the SAP ERP (Enterprise Resource Planning) system that handles all aspects of sales and distribution processes. S4 HANA is the latest version of SAP’s ERP suite, built on the SAP HANA in-memory database platform. It provides real-time data processing capabilities, improved…
SAP Human Capital Management (SAP HCM) is an important module in SAP. It is also known as SAP Human Resource Management System (SAP HRMS) or SAP Human Resource (HR). SAP HR software allows you to automate record-keeping processes. It is an ideal framework for the HR department to take advantage…
I am text block. Click edit button to change this text. Lorem ipsum dolor sit amet, consectetur adipiscing elit. Ut elit tellus, luctus nec ullamcorper mattis, pulvinar dapibus leo.
Salesforce Developer Training Overview Salesforce Developer training advances your skills and knowledge in building custom applications on the Salesforce platform using the programming capabilities of Apex code and the Visualforce UI framework. It covers all the fundamentals of application development through real-time projects and utilizes cases to help you clear…
SAP EWM stands for Extended Warehouse Management. It is a best-of-breed WMS Warehouse Management System product offered by SAP. It was first released in 2007 as a part of SAP SCM meaning Supply Chain Management suite, but in subsequent releases, it was offered as a stand-alone product. The latest version…
Oracle PL-SQL is actually the number one database. The demand in market is growing equally with the value of the database. It has become necessary for the Oracle PL-SQL certification to get the right job. eLearning Solutions is one of the renowned institutes for Oracle PL-SQL in Pune. We believe…
Course details for Pega Training in Pune Elearning solution is the best PEGA training institute in Pune. PEGA is one of the Business Process Management tool (BPM), its development is based on Java and OOP concepts. The PAGA technology is mainly used to improve business purposes and cost reduction. PEGA…
SAP PP Training Institute in Pune SAP PP training (Production Planning) is one of the largest functional modules in SAP. This module mainly deals with the production process like capacity planning, Master production scheduling, Material requirement planning shop floor, etc. The PP module of SAP takes care of the Master…
SAP BASIS Module Course Content (1) Hardware and Software Introduction (i) Hardware (a) Hardware Introduction (b) Architecture of different Hardware devices (ii) Software (a) Software Introduction (b) Languages and Software Development (c) Introduction to OS (d) Types of OS (iii) Database Concepts (a) Introduction (b) Database Architecture and concepts (c)…
Curriculum Details SAP HANA Administration SAP HANA Introduction SAP HANA Introduction SAP HANA Information Sources Installation Preparation SAP HANA Sizing Linux Operating system requirements SAP HANA Installation Introduction to SAP HANA Lifecycle Management tools Describing Advanced Installation options Explaining a Distributed system SAP HANA Architecture SAP HANA Architecture and Technology…
Business Warehouse (BW) is SAP’s data warehousing application; it uses an SAP NetWeaver application server, but can run on many different databases. Improvements come with each version of Courses for sap BW on HANA training, but a really big jump in functionality comes when SAP BW is installed on the…
SAP SAP HANA simple logistics is also known as HANA enterprise management. Different area of business is combined in this suit itself like HANA enterprise-management helps in faster and efficient processing of business data in the area of logistics, supply chain, procurement, user experience, sales, partner management. So Course for…
ABAP remains a key language as many SAP business applications and custom developments are written in ABAP, with Courses for sap ABAP on HANA training there are numerous improvements. The ABAP language, which allows writing streamlined ABAP code and benefit from SAP HANA. SAP HANA is a relational DBMS in SAP…
SAP HANA is the latest ERP Solution from SAP, which is a combination of Hardware and Software. HANA has unprecedented adoption by the SAP customers. courses for SAP HANA training institutes. SAP HANA is the latest, in-memory database, and platform which can be deployed on-premises or cloud. SAP HANA is a…
Oracle Applications R12 HRMS is one of the most demanded applications by most organizations. It is the core application possess by the ERP system. The core objective of the organization to implement Oracle R12 HRMS is to organize the entire activates of human resources management. An Elearning solution is well…
Elearning solutions provide training suit for Oracle Apps R12 SCM with training from industry experts. The organizations are adopting Oracle’s supply chain management cloud as they deliver the insights, visibility, and capabilities for organizations’ management. Oracle Apps R12 SCM allows the industry to create own intelligent supply chain. Hence, it…
Oracle Apps R12 Technical Course Elearning solutions is the best Oracle Apps R12 technical course in Pune owned by well trained and certified trainers. The training is conducted by the best experienced IT professionals with skilled resources. The course structure is based on the real-time scenario so that it will…

₹25,000.00
Elearning solutions is the best SAP FICO training institute in Pune. SAP FICO is the Finance and Cost controlling module is one of the most important and widely used SAP ERP modules among organizations. As it is very robust and encounter almost all the business processes. In SAP FICO, FI…
Elearning solutions provide SAP SD training. The tutorials are designed for the students who desired to understand SAP SD concepts and implement them in practice. The SAP SD training is delivered by industry experts, who are aware of the real-time scenarios. Hence, supporting students understand, what will be there on…
SAP WM training is offered by Elearning solutions provides 100% hands-on practical classes. The primary focus of training is getting placement for all the students. The tutorials are designed for the students who wished to work on live projects for the organizations. The syllabus of SAP WM training is crafted…
Elearning solutions are the best SAP MM training institute in Pune. SAP MM (material management system) is one of the important models of the SAP ERP system, which is particularly designed for business processes. SAP MM deals with the entire material and inventory management of the organization. The module is…
Elearning Solutions best SAP ABAP training institute in Pune provides real-time training for students. SAP ABAP (Advanced Business Application Programming) is a programming language for building SAP applications such as SAP R/3 which runs in the SAP ABAP runtime environment. (SAP ABAP online course) SAP ABAP is used by organizations…
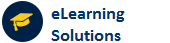
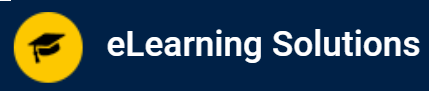
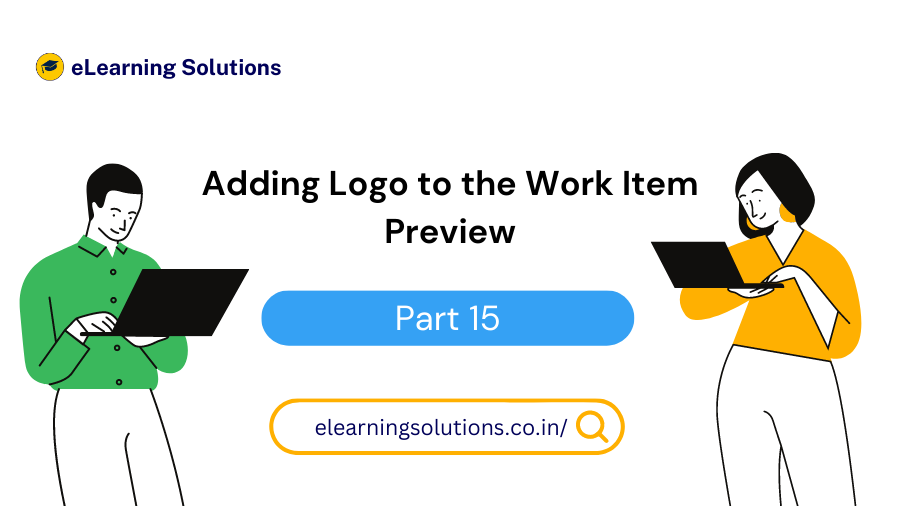

 WhatsApp us
WhatsApp us