Building Interactive Forms with Adobe LiveCycle Designer
In the ever-evolving world of data collection and process automation, Adobe LiveCycle Designer (AIF) emerges as a powerful tool. Part 3 explored the fundamentals of AIF and its benefits. Now, we delve into the heart of the matter: crafting interactive forms that streamline data capture and user experience.
Navigating the AIF Interface: Your Design Command Center
Upon launching AIF, you’ll encounter a user-friendly interface designed to empower your form-building journey. Here’s a quick breakdown of key areas:
- Design View: This is your primary workspace, where you visually construct your form layout using drag-and-drop functionality.
- Object Library: This panel houses a comprehensive collection of pre-built form elements you can drag and drop onto your design view, including text fields, checkboxes, radio buttons, dropdown menus, and more.
- Properties Panel: As you select elements in your design view, this panel displays their properties, allowing you to customize appearance, behavior, and data binding.
- Hierarchy Panel: This panel provides a hierarchical view of your form’s structure, listing all form elements and their nesting relationships.
Building Your First AIF Form: A Step-by-Step Guide
Let’s embark on creating a basic AIF form:
- Layout Design: Start by defining the overall layout of your form using rectangles and spacers from the Object Library. Arrange them to create sections for user input and informative text.
- Adding Form Fields: Populate your sections with relevant form fields from the Object Library. Double-click each field to customize its label, name (used for data binding), and other properties.
- Formatting for Readability: Utilize the properties panel to format your form elements. Adjust font styles, colors, and text alignment to enhance readability and provide visual cues to users.
- Introducing Logic Elements: AIF empowers you to create dynamic forms. Utilize conditional formatting to change the appearance of form elements based on user input. For example, hide or show specific sections based on checkbox selections.
Interactive Features: Supercharge Your Forms
AIF boasts a range of interactive features that elevate your forms beyond simple data collection:
- Dropdown Menus: Offer users pre-defined options to select from, reducing typing errors and streamlining data entry.
- Calculated Fields: Create formulas that automatically calculate values based on user input in other fields, saving users time and minimizing errors.
- Conditional Formatting: Make your form dynamic by changing the appearance or behavior of form elements based on user choices or form data.
Data Binding: Connecting Forms to SAP Data
AIF’s true power lies in its ability to connect forms to external data sources. Here’s where data binding comes into play:
- Data Sources: Connect your AIF form to SAP data sources like databases or web services using data binding.
- Binding Fields: Establish connections between form fields and specific data points within your SAP data source. This allows users to pre-populate forms with existing data or submit data back to SAP for further processing.
What is SAP Data Analytics ?
Conclusion: A World of Possibilities
By mastering the functionalities explored in this blog, you unlock the potential of AIF to create interactive forms that streamline data collection, enhance user experience, and seamlessly integrate with your SAP ecosystem. From basic layouts to sophisticated data binding, AIF empowers you to build forms that meet the diverse needs of your organization. As you delve deeper into AIF, explore its scripting capabilities, advanced formatting options, and security features to create truly exceptional forms that revolutionize your data capture processes.
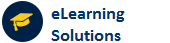
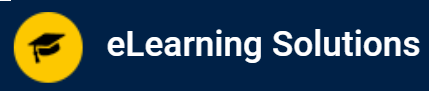

 WhatsApp us
WhatsApp us