Using the Condition Step
The “Condition” step in SAP Business Advanced Workflow is a powerful feature that allows users to define conditions based on specific criteria and control the flow of the workflow accordingly. By setting up conditions, organizations can introduce decision-making logic within their workflows, enabling dynamic routing and process customization.
Conditions can be based on various factors such as field values, user input, or system variables. For example, you can define a condition to check if a purchase order exceeds a certain amount and route it to a different approval process. By incorporating conditions in your workflow, you can tailor the flow based on specific business rules and requirements.
In order to use the Condition step effectively, you need to define the conditions using logical operators, comparison operators, and field values. The Condition step allows you to create branches within your Advanced Workflow, directing the process flow based on the evaluation of these conditions. You can specify multiple conditions and define the actions or steps to be taken for each scenario.
Using the Multiple Condition Step
The “Multiple Condition” step builds upon the functionality of the Condition step by allowing for more complex condition branches within a workflow. With the Multiple Condition step, you can handle multiple scenarios and create different paths based on various conditions.
This step is particularly useful when there are multiple decision points within a workflow and different actions need to be taken based on different combinations of conditions. By using the Multiple Condition step, you can design more intricate and flexible workflows to accommodate diverse business scenarios.
To utilize the Multiple Condition step effectively, you need to define the conditions using logical operators, comparison operators, and field values, similar to the Condition step. However, in this case, you can define multiple condition branches and specify the actions or steps to be executed for each combination of conditions.
Using the Container Operation Step
The “Container Operation” step in SAP Business Workflow enables dynamic manipulation of container elements during workflow execution. Container elements are used to store and pass data within the workflow, and the Container Operation step allows you to modify the values of these elements based on specific conditions or calculations.
Using the Container Operation step, you can perform various operations on container elements, such as assigning values, changing values, or copying values from one element to another. This step is useful when you need to update or manipulate data stored in container elements based on certain workflow events or conditions.
By leveraging the Container Operation step, you can introduce dynamic decision-making within your workflows. For example, you can update the status of a task based on the completion of a previous step, or you can calculate and store values based on user input or system calculations.
Demo on Working with the Loop (Until) Step
The “Loop (Until)” step in SAP Business Workflow allows for the creation of iterative processes within a workflow. This step enables you to repeat a set of tasks or actions until a certain condition is met. The Loop (Until) step is useful when you need to repeat a specific set of steps until a desired outcome is achieved.
To demonstrate the functionality of the Loop (Until) step, let’s consider a scenario where a workflow is designed to handle employee leave requests. The Loop (Until) step can be used to repeatedly prompt the employee for additional information until all the required details are provided. Once the necessary information is received, the workflow can proceed to the next steps, such as manager approval or HR processing.
In this demo, we will guide you through the process of creating a workflow with the Loop (Until) step. We’ll cover the configuration of the loop conditions, the implementation of the iterative tasks, and the handling of the exit condition. By the end of this demo, you will have a clear understanding of how to incorporate the Loop (Until) step in your own workflows.
Using the Form Step in Workflow (Simple Example)
The “Form” step in SAP Business Workflow allows you to collect input from workflow users through user-friendly forms. This step simplifies user interaction and enhances the user experience within the workflow process.
To illustrate the usage of the Form step, let’s consider a scenario where a workflow is designed for employee onboarding. The Form step can be utilized to gather essential information from the new employee, such as personal details, contact information, and department assignment. By utilizing a form, you can ensure that all the necessary information is captured accurately and efficiently.
In this section, we will provide a simple example to demonstrate how to configure and utilize the Form step within a workflow. We’ll guide you through the steps of creating the form, defining form fields, and mapping the captured data to the appropriate container elements. By following this example, you’ll be able to incorporate the Form step in your own workflows to collect user input seamlessly.
Conclusion
In this blog post, we explored advanced functionality andcustomization options in SAP Business Workflow. We covered topics such as using the Condition step to introduce decision-making logic, leveraging the Multiple Condition step for handling complex scenarios, utilizing the Container Operation step for dynamic data manipulation, working with the Loop (Until) step for iterative processes, and utilizing the Form step to collect user input.
By incorporating these advanced features into your workflows, you can create more flexible and customized processes that align with your organization’s unique requirements. These functionalities enable you to automate complex decision-making, streamline processes, and enhance user experiences within SAP Business Workflow.
With SAP Business Workflow’s rich functionality, you have the power to optimize your business processes, improve efficiency, and drive better collaboration and decision-making across your organization. By exploring and leveraging these advanced features, you can unlock the full potential of SAP Business Workflow and tailor it to meet your specific business needs.
Bonus: What is SAP workflow
Bonus: ABAP workflow for beginners
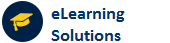
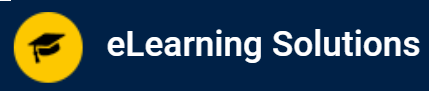

 WhatsApp us
WhatsApp us