Setting display environment variables on Raspberry Pi at Boot
Ah, the Raspberry Pi – a tinker’s delight and a gateway to endless possibilities. But when it comes to running graphical applications at boot time, you might encounter a roadblock: the elusive display environment variable. This seemingly simple concept can trip up even seasoned Pi enthusiasts. Fear not, fellow Raspberry Pi warriors! This comprehensive guide will equip you with the knowledge to set display environment variables at boot, ensuring your graphical applications fire up flawlessly on startup.
Understanding the Display Environment Variables
The display environment variable, often referred to as DISPLAY, acts as a bridge between applications and the X Window System, the graphical user interface (GUI) foundation on Linux systems like Raspberry Pi’s Raspbian. It tells applications where to display their graphical output. By default, this variable might not be set during boot, leading to errors when launching graphical applications.
Setting the Display Environment Variable at Boot: Two Effective Methods
There are two primary methods to set the display environment variable at boot time on your Raspberry Pi:
Method 1: Modifying /etc/profile
- Editing
/etc/profile: Open a terminal window and use thesudo nano /etc/profilecommand to edit the/etc/profilefile with nano text editor (you can substitutenanowith your preferred editor likevi). - Adding the Export Line: At the end of the file, add the following line, replacing
:0.0with the appropriate display number (typically:0.0for the first display):
export DISPLAY=:0.0
- Saving the Changes: Press
Ctrl+Oto save the changes andCtrl+Xto exit the editor.
Method 2: Creating a Custom Boot Script
- Creating the Script: Open a terminal window and use the
nano /etc/local.rccommand to create a new file namedlocal.rc(replacenanoif needed). - Adding the Export Line: Within the file, add the following line:
export DISPLAY=:0.0
- Making the Script Executable: Use the
chmod +x /etc/local.rccommand to grant the script execution permissions.
Choosing the Right Method:
Both methods effectively set the display environment variable at boot. Here’s a quick breakdown to help you decide:
/etc/profile: This method is ideal for system-wide changes affecting all users. Any graphical application launched at boot will have the display variable set.- Custom Boot Script: This method offers more granular control. You can tailor the script to execute specific commands or launch specific applications requiring the display variable.
Rebooting and Verification:
Once you’ve chosen and implemented your preferred method, reboot your Raspberry Pi using the sudo reboot command. After the reboot, launch a graphical application (e.g., Chromium browser) to verify if the display variable is set correctly. The application should display on your connected monitor.
Troubleshooting Tips:
- Double-check the Display Number: Ensure you’ve used the correct display number in the
DISPLAYvariable. You can find this information using thexrandrcommand in the terminal. - Permissions Issues: Verify that the
/etc/profilefile or your custom script has the necessary permissions. Use thels -l /etc/profileorls -l /etc/local.rccommand to check permissions.
Beyond the Basics: Advanced Considerations
While the methods above provide a solid foundation, there might be situations requiring further customization. Here are some additional points to consider:
- Conditional Execution: If you only need the display variable for specific boot-time applications, explore using shell scripting for conditional execution based on process names.
- User-Specific Settings: For user-specific display settings, consider modifying the user’s shell profile (e.g.,
~/.bashrc).
Conclusion:
By mastering the display environment variable on your Raspberry Pi, you unlock the full potential of graphical applications running seamlessly at boot. With the methods outlined in this guide, you can tailor your Raspberry Pi’s behavior to perfectly suit your needs, transforming it into a powerful headless display server or a desktop powerhouse. Now, go forth and unleash the graphical potential of your Raspberry Pi!
You may be interested in
Top Programming Languages to Learn in 2024: Power Up Your Tech Career
Taming the Launch Error: Troubleshooting Py2App on macOS
CI/CD in Kubernetes with ArgoCD: A Practical Guide
How the Right Business Engagement Can Lead to Transformation “Happy Ever After”
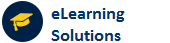
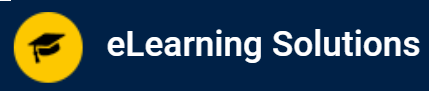

 WhatsApp us
WhatsApp us