At times, you may have an extremely large application in your SAP framework under a unique request, and you need to move it to a new SAP server. For instance, if a new project has started in your team for a major organization, you may need to develop a special application even before the technical team sets up the servers. In such cases, understanding how to move SAP Transport request to new server becomes crucial. You might begin by writing your code in another system (or perhaps IDES) and need to move that application, along with all its related objects (Tables, Designs, Screens, Classes, etc.), to the new system efficiently.
For old pros with numerous long periods of involvement, it very well may be a cake walk. Or on the other hand on the off chance that you have a devoted Premise Group, they will make the way to move the vehicles from the sandbox or test server to the genuine server of your scene. Be that as it may, there can be situations where you do the model in some server which isn’t in your client’s SAP scene and you would rather not rehash an already solved problem by making every one of the articles again in your client’s framework. You can download the SAP Articles from your model server and transfer a similar in your client’s server.
Numerous times, we create helpful applications or tools in our training server and then offer them to our clients for testing or use in their live environment. In such cases, understanding How to Move SAP Transport Request to New Server is essential. This detailed tutorial outlines the same steps we follow to ensure a smooth transfer process from the training environment to the production system.
1. In the event that you have all of your item in one solicitation, don’t bother actually looking at this step and go to stage 2. Yet, assuming you have more than one solicitation that have your application’s article, you need to consolidate your solicitations in general and item into one extraordinary solicitation. So first, track down your solicitations as a whole and compose the name of them in a piece of paper and afterward make another Workbench demand utilizing SE10 exchange and double tap to open it.

Make sure that you open it in Change mode with tapping In plain view/Change symbol. Then, at that point, go to More->Request/Undertaking >Object Rundown >Include Item (or use Ctrl + F11) and pick
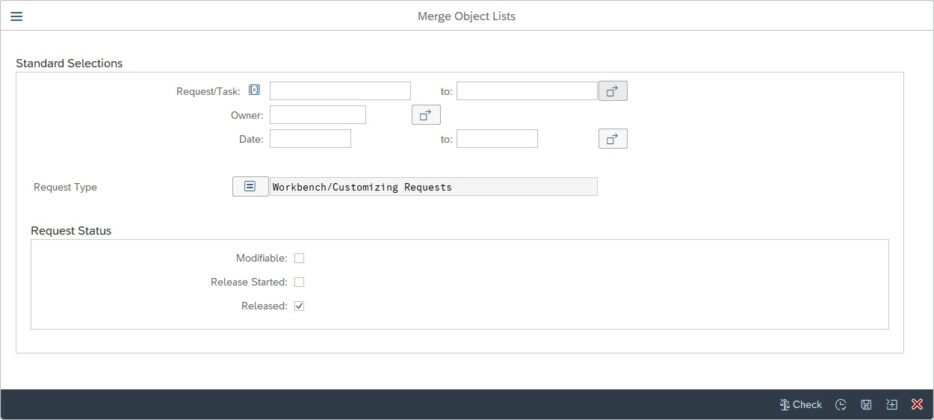
In the Association Article Records window, pick your all sales and tap on Merge to getting it going. You will be gotten some data about doing it On the web or In Establishment. Considering the sum and size of your requesting, you can answer it.

In the wake of completing the process of consolidating objects to new ask for, you will return to demand page and see all the combined item in a matrix. Presently you simply have to deliver this solicitation and go to following stage.
2. At this step, you need to deliver your solicitation in your most memorable framework. For doing this, you ought to go to SE10 exchange and under Solicitation Status check the Modifiable checkbox and click In plain view. In new screen, find your solicitation and begin setting the solicitation free from back to front.
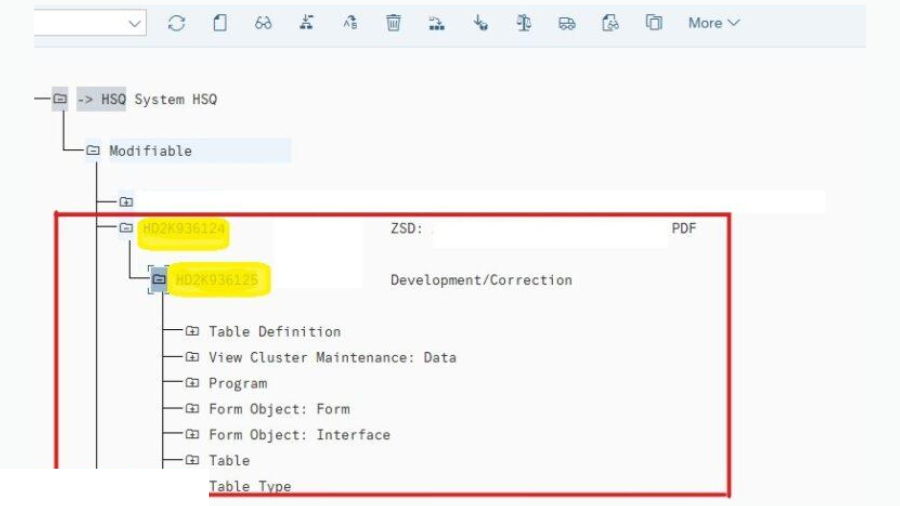
3. Subsequent to delivering any solicitation, SAP framework create two documents: Setup and Information. SAP framework create name for these two documents in light of the name of the solicitation. In our model, our advancement server has HD2 name and all the solicitation will begin with HD2 as you can find in Figure 1. In this way, the SAP framework will produce these names for two created records:
Config file -> K936124.HD2
Data file -> R936124.HD2
These two files will save at two addresses:
Config file -> /usr/sap/trans/cofiles
Data file -> /usr/sap/trans/data
For getting to these addresses, you ought to go to AL11 exchange and double tap on DIR_TRANS (/usr/sap/trans). It’s smarter to check assuming that our records have been made in the location or not. For doing as such, go to cofiles organizer and set channel on Record Name section for wanted name. After that go to information envelope and do exactly the same thing. After you find the two documents on their organizer, everything is prepared for your subsequent stage.
4. Your following stage is to download these two documents to your nearby PC. For doing as such, we can utilize CG3Y exchange for downloading a document from server to nearby PC. In source record address, we ought to give the server address for our documents (as referenced above) and in target record address, present a residential location our PC. Know about the record design for each document that ought to be very much like the document on server.
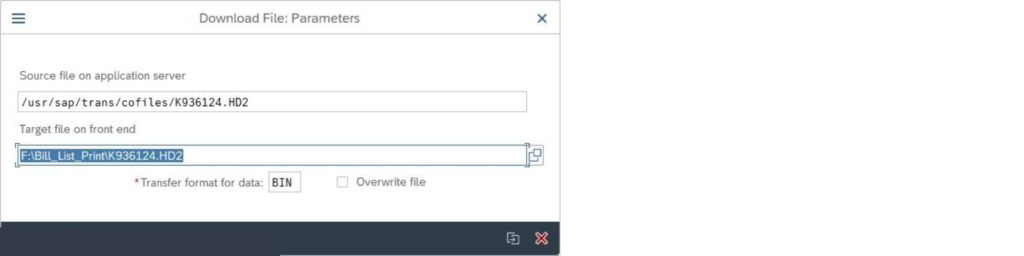
5. As of now, our occupation with the main server is finished and we can log out from the primary server and login with the subsequent server. First thing that we ought to do in the new server, is to transfer records to want address. For doing as such, we can utilize CG3Z exchange to transfer documents from neighborhood PC to server. To the surprise of no one, we need to twofold check the server address to place the records in right location in server. In the wake of transferring both two documents to new server, we can actually take a look at the location to check whether it was alright or not. For doing this, we can utilize AL11 exchange again in new server and go to referenced address.
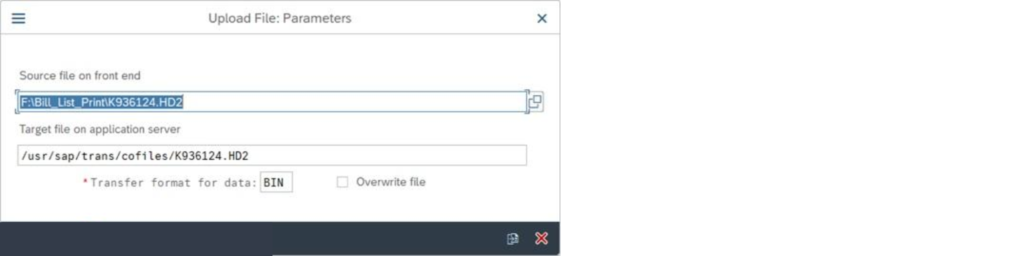
6. Presently we ought to import our solicitations to new server. Go to STMS exchange in Foster in new server and go to More->Extras->Other Solicitation >Add and new opened window, track down your transferred demand from the rundown and hit proceed.
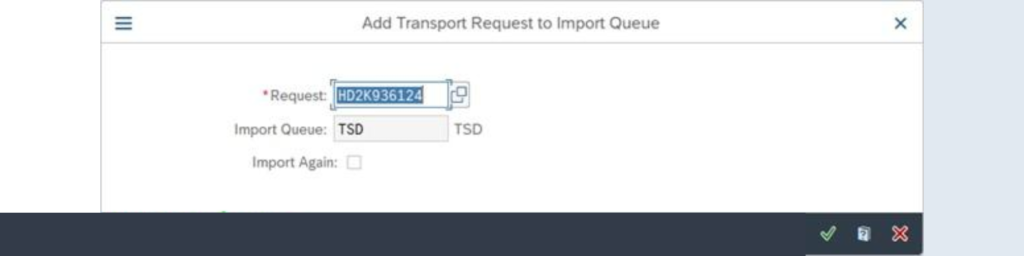
Assuming you experience a mistake about bringing in this new solicitation, go to Import Solicitation and in the Choice menu, check “Overlook Invalid Part Adaptation” choice and import the solicitation to your server.
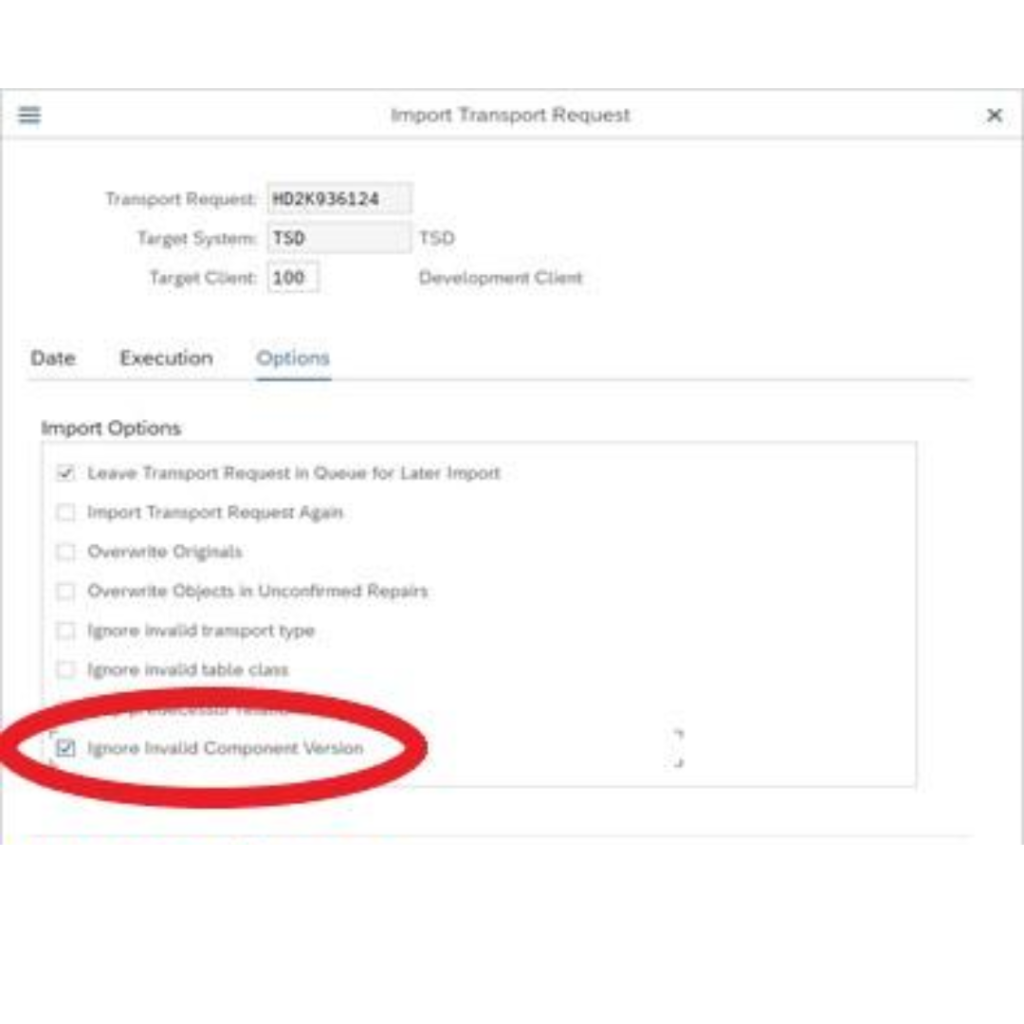
7. For bringing in the transferred solicitation to new server, we ought to make a Workbench demand in SE10 exchange. Subsequent to making the new solicitation, we ought to incorporate the transferred demand and other item to that. For doing this, we ought to go to our recently made demand and pick Incorporate Item from toolbar (or press Ctrl + F11) and add our transferred solicitation to new made demand.
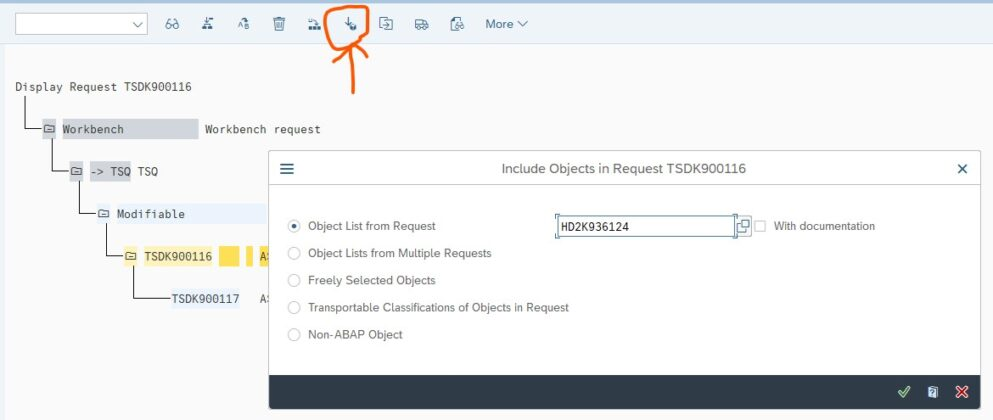
8. Presently we ought to change the entire properties of our imported solicitation to match the new server. For doing this, we ought to go to SE03 exchange and Pick “Change Item Registry Passages of Article in a Solicitation”. In new opened window, enter made demand number and execute. It will show all the object of our solicitation and we can change every one of the properties to new server setup.
9. In the first place, we ought to Choose the whole bundle and afterward click on Item Registry to change the properties. In recently opened windows we can change the Bundle, Individual Mindful and Unique Framework to new server design. After you save your work, it will provoke for a solicitation and you can give your new made demand in new server and that is all there is to it. You can involve your new solicitation and change your code in new server as you just coded in this server.
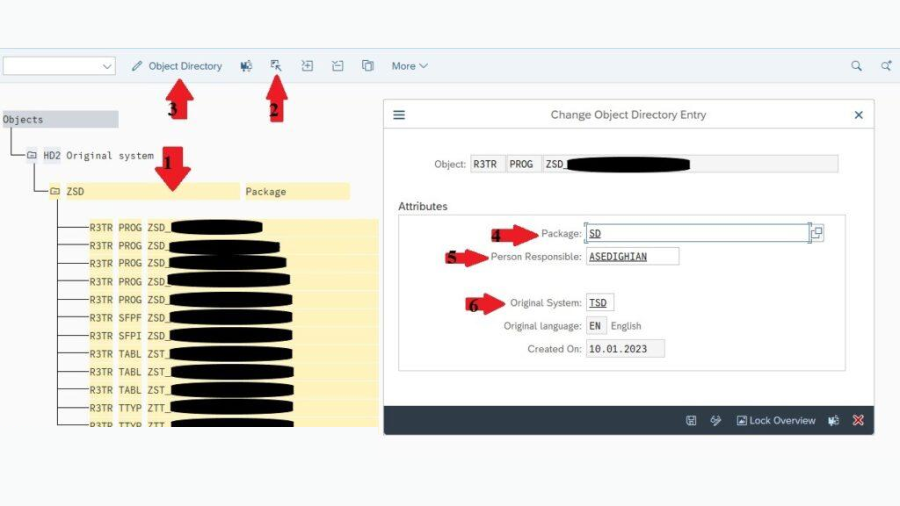
Trust this guide on How to Move SAP Transport Request to New Server will be helpful for you over time. If you have any inquiries or questions, please feel free to leave them in the comments section below, and I will be happy to clarify them.
YOU MAY BE INTERESTED IN
Top SAP ABAP Interview Questions (2024)
How to find badi in sap abap ?
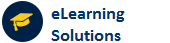
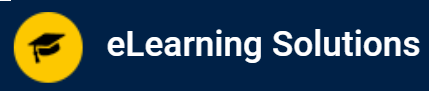

 WhatsApp us
WhatsApp us