SAP, when you receive goods from a vendor, you need to record this in the system using the MIGO transaction. This process is called Goods Receipt (GR). Later, when you receive the vendor’s invoice, you post it using the MIRO transaction, known as Invoice Receipt (IR).
This guide will explain step by step how to post a Goods Receipt in SAP MIGO and ensure everything is correctly recorded.
What is Goods Receipt (GR) and Invoice Receipt (IR)?
Before we start, let’s understand these two terms:
- Goods Receipt (GR): Recording the arrival of materials from the vendor into the company’s stock.
- Invoice Receipt (IR): Entering the invoice details in SAP to process payment to the vendor.
- GR/IR Clearing Account: A temporary account that helps match goods received with the invoice to ensure no discrepancies.
Steps to Post Goods Receipt (GR) in SAP MIGO
- Step 1: Open MIGO Transaction
- Log in to SAP.
- In the command field, type MIGO and press Enter.
- In the dropdown, select Goods Receipt and choose Purchase Order (PO) as the reference.
Enter Purchase Order Details
- In the Purchase Order Number field, enter the PO number or select it using F4 (Search Help).
- Press Enter to display the details of the order.
- Check the material, quantity, vendor, and storage location to ensure they are correct.
Verify and Modify the Data (If Needed)
- Make sure the movement type is 101 (Goods Receipt for PO).
- If required, update the storage location.
- If batch or serial numbers are needed, enter them in the respective fields.
- Post the Goods Receipt
- Click the Check button to validate the entry.
- If everything is correct, click Post.
- SAP will generate a Material Document Number, confirming that the goods receipt is recorded successfully.
Steps to Post Invoice Receipt (IR) in SAP MIRO
Step 1: Open MIRO Transaction
Type MIRO in the SAP command field and press Enter.
In the dropdown, select Invoice as the transaction type.
Enter Invoice Details
- In the PO Reference field, enter the Purchase Order number.
- Press Enter to display the relevant details.
- Check the invoice amount, tax details, and payment terms.
Post the Invoice
Click Simulate to check for any errors.
If everything is correct, click Post.
SAP will generate an Accounting Document Number, confirming the invoice is recorded.
Best Practices for GR/IR Posting
Always ensure the purchase order, goods receipt, and invoice match.
Double-check the movement type (101 for GR, 102 for reversal).
Use Simulate in MIRO before posting to avoid errors.
Regularly reconcile the GR/IR clearing account to maintain accurate financial records.
Common Errors and How to Fix Them
Error Cause Solution
“Stock Deficit in Storage Location” Trying to issue stock before posting GR Ensure GR is posted before issuing stock
“Quantity Exceeds PO Limit” Receiving more than the ordered quantity Adjust GR quantity to match the PO
“GR/IR Account Mismatch” Invoice and GR amounts do not match Verify invoice details and update accordingly
“Storage Location Missing” Storage location is not entered Enter the correct storage location before posting
The GR/IR process in SAP is essential for managing inventory and vendor payments. By following these simple steps in MIGO and MIRO, you can ensure accurate records and smooth business operations.
you may be interested in ths blog here:-
How to Create a Trading Plan: Example & Risk Management
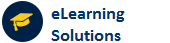
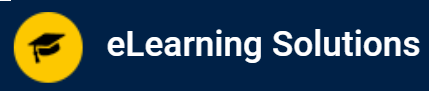

 WhatsApp us
WhatsApp us