Debugging in Node.js: A Comprehensive Guide
An essential step in software development is debugging, which enables programmers to find and address problems in their applications. A built-in debugger in Node.js allows users to efficiently examine and troubleshoot their code.
What is the Node.js Debugger?
A built-in tool called the Node.js debugger enables users to examine variables, pause script execution, and analyze expressions in order to find issues. It may be accessed via the command line and works well with a number of debugging tools, including Visual Studio Code and Chrome DevTools.
When running a Node.js script, Syntax flaws, logical errors, or runtime issues can all lead to errors. Developers can improve reliability by analyzing scripts prior to application deployment by using the debugger.
Starting the Node.js Debugger
Node.js provides multiple ways to start debugging a script. The inspect command can be used from the terminal to initiate the debugger.
Example Debugging Session
Consider a simple script file named test.js:
console.log("Welcome to Node.js Debugging!");
Now, start debugging with the following command:
node inspect test.js
By starting the debugger in interactive mode, you can step through the code and pause execution.
Alternatively, the –inspect flag in Chrome DevTools can be used to allow debugging:
node --inspect test.js
In addition to launching the debugger, this command provides a WebSocket URL that may be viewed visually in Chrome DevTools.
Pausing Execution at the Start
To pause execution at the beginning of the script, use the --inspect-brk flag:
node --inspect-brk test.js
The --inspect-brk flag ensures execution halts at the first line, allowing developers to set breakpoints before running the script.
Debugger Commands
Numerous commands are available in Node.js to manage the debugger. These instructions facilitate navigating across the script’s many sections and inspecting values at various points in time.
| Command | Description |
|---|---|
cont (or c) | Continue execution to the next breakpoint or program end. |
next (or n) | Move to the next line of code. |
step (or s) | Step into a function to inspect its execution. |
out (or o) | Step out of the current function. |
pause | Pause execution manually. |
watch('var') | Watch a specific variable for changes. |
repl | Open a debugging REPL to execute JavaScript commands. |
The repl command is particularly useful for interacting with variables and functions in the current scope, making it easier to test fixes.
Debugging with Chrome DevTools
Chrome DevTools offers a graphical user interface for debugging Node.js applications. This approach is useful for those who like visual troubleshooting.
How to Use Chrome DevTools for Debugging
- Execute the subsequent command: test.js using node –inspect-brk
- Launch Chrome, then go to chrome://inspect.
- Select “Open dedicated DevTools for Node” to find the script that is currently running under Remote Target.
- Step through execution, check variables, and create breakpoints in DevTools, much like when debugging client-side JavaScript.
- The Node.js debugger allows developers to effectively troubleshootshoot issues and enhance the quality and reliability of their applications.
It might be helpful:
Getting Started with Node.js: Your First Application
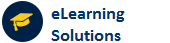
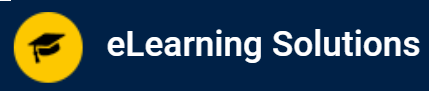

 WhatsApp us
WhatsApp us