What is work process : It is only a diagrammatical portrayal of the work in our minds. We have been utilizing these stream diagrams since our school days in which we drew the picture of the means of accomplishing a specific work that were to us.
SAP has quite recently made our work simple by presenting work processes. Flowcharts at our hands!!
Envision I have an organization code under which Buy Requests are made. Presently as a delegate of the organization I need to get the sends when a PO is made. So as an Abaper, how will I respond?
Maybe , I will look through every one of the ways out and BADIs and get a snare to compose a capability module wherein while PO is made and saved of a specific organization code, I will call this capability module to send an email.
Be that as it may, consider the possibility that I say, planning a work process will be a cake stroll for this errand! You should simply plan a flowchart and no coding required. Goodness, even Functionals can attempt this!!
Indeed, a ton of abapers are terrified of these straightforward flowcharts. Allow us to see thoughtfully.
Basic Terminology contained in Workflow:
1) Steps : These are nothing but an activity you want to achieve for example – sending a mail , if else condition etc.
2) Task :– It is the work perform by that activity . For example activity, send mail will contain a task whch will be associated with sending a mail.
3) Workflow Container Element: – This is the data (global ) we declare in the workflows.
4) Business Object : About a cycle in Business is enveloped with a business object. It is only the assortment of techniques and qualities and occasions of an element in a business cycle. Like Buy Request is a business object having property like Buy Request, Organization Code and Occasions like Made, Changed and so on. These are exceptionally wise and reusable elements.
So, as in our business case, we will create a workflow which will trigger when PO is created.
1) Go to SWDD: Our basic screen will look like below.

SWDD screen consist of four parts:
Navigation area: in which the steps are defined.
Graphical Model: In which our flowchart is shown
Workflow Container: Where we can define workflow Container elements
Message Bar: Where Syntax errors and warnings are shown.
2) Make Work process Holder Component: As our work process comprise of Procurement Request, let us make a PO Substance. Double tap on and you will get beneath screen.

Here, we enter component as Buy Request and select Information type as Item Sort of PO that is BUS2012 and in the properties tab, we give boundary settings as IMPORT that is when PO will be made, we will allow PO.

3) When our information type is made, we will make a Trigger.
Click on the Cap symbol on the left half of the window and enter essential subtleties of the Trigger.


In the beginning occasions Tab, give the beneath values. This implies our trigger will be when PO will get made in the framework.

Click on the Limiting Exist and beneath screen will show up, here we will move the boundaries where we determine connection between work process components and our information. Along these lines here EVT_OBJECT that is object of occasion will be Buy Request ( Work process compartment component ) .

4) Our work process will seem to be underneath in the Graphical supervisor.

5) We need a condition that for a specific organization code, PO ought to set off. In this manner we right snap the line of occasion and make a stage – condition.

Give the name to the condition and snap on the “click here to make new condition”.

Here in the beneath screen, we need to give an articulation which is only an ‘if else condition’.
Keep in mind, we imported business object BUS2012, so it has organization code as a quality. Double tap on that and it shows up in the articulation.
For operand click on ‘equivalent to’ in administrators and in Articulation 2, compose organization code in steady .


In this manner our condition is finished, presently in the underneath screen, the condition has results as evident and misleading.
Put your qualities in it.

In the wake of putting condition, our work process will look like underneath.

6) Right snap on Yes branch and Select and Action Send Letters.

Compose Subject and Mail Body of the mail. Here Articulation &WF_INITIATOR& implies that it will go to the individual who made PO, as we need to show in SAP Inbox, in any case, we can alter this and spot email id too where beneficiary sort will be email address.

Save this step and below screenshot will appear.

As we save this movement, an undertaking gets made which plays out the foundation occupation of sending email .

The work process is naturally planned with no coding.

Presently, when I make a PO of Organization code: ND00, I receive a mail in my SAP Inbox (t-code SBWP).

What’s more, when the PO made with another organization code, no mail is terminated. This is truly simple and work process has switched every one of my means as a top priority over completely to a brilliant SAP Work process!
YOU MAY BE INTERESTED IN
How to Debug any Work Item in SAP Workflow?
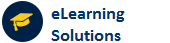
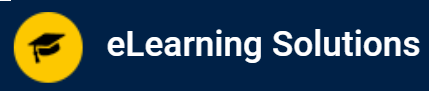
 WhatsApp us
WhatsApp us