For Windows developers who crave a more powerful and customizable command-line experience, the combination of Visual Studio Code (VS Code) and Zsh (Oh My Zsh!) proves to be a game-changer. In this comprehensive guide, we’ll delve into the world of Zsh on Windows within VS Code, equipping you with the knowledge to unlock a world of enhanced efficiency and functionality.
Why Zsh on Windows with VS Code?
While Windows comes with its own Command Prompt and PowerShell, Zsh offers a plethora of advantages:
- Enhanced Features: It boasts features like autocompletion, syntax highlighting, plugins (themes, Git integration, etc.), and a powerful history system, streamlining your workflow.
- Customization: Oh My Zsh! (a popular framework) allows for extensive customization, letting you tailor your shell environment to your specific needs and preferences.
- Cross-Platform Compatibility: It is prevalent across various operating systems, so the skills you learn translate seamlessly if you ever switch to macOS or Linux.
Setting Up Zsh on Windows for VS Code
Since it isn’t native to Windows, we’ll leverage a compatibility layer called Cygwin. Here’s a step-by-step breakdown:
- Download and Install Cygwin: Head over to https://www.cygwin.com/ and download the installer appropriate for your system (32-bit or 64-bit). During installation, ensure you select the “zsh” package under the “shells” category.
- Launch Cygwin Terminal: Upon installation, locate the Cygwin terminal launcher and open it.
- Install Oh My Zsh! (Optional): While it offers benefits on its own, Oh My Zsh! unlocks its full potential. Follow the official installation guide at https://github.com/ohmyzsh/ohmyzsh/blob/master/oh-my-zsh.sh.
Integrating Zsh with VS Code
Now that it is up and running, let’s integrate it with VS Code for a seamless development experience:
- Open VS Code Settings: Access the VS Code settings by navigating to File > Preferences > Settings (or Code > Preferences > Settings on macOS).
- Configure Terminal Shell: Search for “terminal.integrated.shell.windows” (or the equivalent setting for your OS) and set its value to the path of your Cygwin executable (usually
/usr/local/bin/zsh). - Open a Zsh Terminal: Within VS Code, open the integrated terminal (Terminal > New Terminal). You should now see the familiar prompt, ready for your commands!
Optimizing Your Zsh Experience
With it integrated into VS Code, let’s explore some ways to optimize your workflow:
- Install Zsh Plugins: Explore the vast collection of Oh My Zsh! plugins at https://github.com/topics/zsh-plugins. These plugins can enhance functionality for Git integration, syntax highlighting for various programming languages, and more.
- Customize Your Prompt: The beauty of Zsh lies in its customization. You can personalize your prompt to display helpful information like the current directory, Git branch, and username.
Beyond the Basics: Power Up Your Development
Beyond the fundamental setup, It offers a treasure trove of features to empower your development process:
- Utilize Zsh’s Powerful Aliases: Create custom aliases for frequently used commands, saving you time and keystrokes.
- Leverage Zsh’s Advanced History Features: Zsh’s history system allows you to search through past commands, navigate with ease, and even replay multi-line commands.
- Embrace the Powerful Functions: Craft reusable functions to automate repetitive tasks within your shell environment.
Conclusion: A Supercharged Development Environment
The marriage of Zsh and VS Code on Windows unlocks a world of possibilities for developers. From enhanced features and customization to boosted productivity, this combination empowers you to take your development workflow to the next level. So, delve into the world, unleash its potential within VS Code, and experience a development environment tailored to your specific needs.
YOU MAY BE INTERESTED
Digital Jungle: How to choose the Best Digital Marketing Service in 2024
Can You Have Your Own Jarvis? Exploring the Possibility of Personal AI
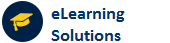
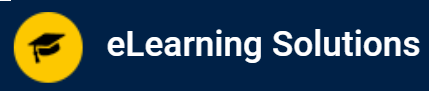

 WhatsApp us
WhatsApp us